Ce tutoriel vous montre comment mettre le feu à un texte ou un objet. Je ne saurais trop vous inciter à essayer plusieurs réglages pous les différentes étapes, vous obtiendrez des effets très différents les uns des autres.
1°) Le texte
Créez une nouvelle image en mode RVB.
Pour info, j'ai créé une image de 300x200 pixels et j'ai utilisé la police Comic Sans MS avec une taille de 54
Remplissez le fond de noir et choisissez le blanc comme couleur de premier plan. Entrez votre texte (cela créera le calque Photoshop).
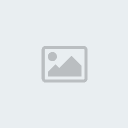

2°) Sélection et négatif
Sélectionnez le calque Fond et récupèrez la sélection du calque Photoshop en faisant CTRL+click dans ce dernier calque.
Sélectionnez Image / Réglages / Négatif (ou CTRL+I) et enlevez la sélection (CTRL+D). Le texte apparaît dans le calque Fond

3°) Rotation et déformation de l'image
Sélectionnez Image / Rotation de la zone de travail / 90° horaire pour que votre texte passe à la verticale.
Sélectionnez Filtre / Déformation / Ocean et réglez l'intensité et l'amplitude à 9.


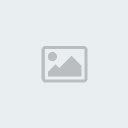
4°) Effet de vent
Soufflons un peu sur cette image. Sélectionnez Filtre / Esthétique / Soufflerie. Choisissez l'Effet Vent et la Provenance Gauche.

Soufflons plus fort en appliquant ce filtre une nouvelle fois en appuyant sur CTRL+ALT+F.
5°) Rotation de l'image
Revenons à l'horizontale. Sélectionnez Image / Rotation de la zone de travail / 90° antihoraire.
Votre image repasse à l'horizontale.

6°) Filtre de Flou
Afin d'atténuer un peu cet effet et rendre l'image plus douce, sélectionnez Filtre / Atténuation / Flou gaussien et fixez le rayon à 1.

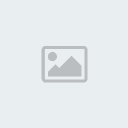
7°) Couleurs
Nous allons maintenant mettre un peu de couleur dans cette image. Sélectionnez Image / Réglages / Balance des couleurs (CTRL+B) et, pour chaque type de ton, entrez les valeurs permettant d'obtenir un effet de feu. Essayez plusieurs combinaison de valeurs pour obtenir la couleur désirée. A titre d'exemple, voici celles que j'ai appliqué.
Valeurs des Niveaux en fonction des tons:
Tons foncés : 10, 4, -14
Tons moyens : 100, -3, -85
Tons clairs : 12, 7, -58
Et voilà l'effet obtenu.


8°) Ondulations
Donnons un peu de mouvement à tout cela en sélectionnant Filtre / Déformation / Ondulation. Testez plusieurs valeurs pour obtenir l'effet désiré. J'ai appliqué une valeur de 122 et une fréquence Moyenne.

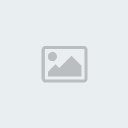
9°) Pixellisation du texte
Nous allons maintenant nous occuper du texte.
Pour pouvoir modifier ses couleurs et lui appliquer des filtres, il faut d'abord le convertir en image. pour cela, cliquez avec le bouton de droite sur le calque Photoshop et sélectionnez l'option Pixelliser le calque. Le T qui se trouvait dans le calque Photoshop disparaît et est remplacé par le texte en blanc (Comme le fond est transparent, cela ne se voit pour ainsi dire pas dans la petite fenêtre de la palette des calques).
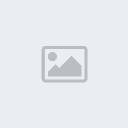
10°) Transformation du texte
Pour faire ressortir un peu le texte et lui donner du volume, nous allons lui appliquer un filtre. Sélectionnez Filtre / Esquisse / Plâtre. Réglez la Balance à 30, le Lissage à 2 et la Lumière Haut.


11°) Réglage de la luminosité
Pour renforcer un peu le texte, sélectionnez Image / Réglages / Luminosité/Contraste et réglez la luminosité à -77


12°) Contour lumineux
Nous allons donner un peu de relief et de réflexion sur le texte en sélectionnant Filtre / Esthétique / Contour lumineux.
Les valeurs que j'ai apliqué sont : Epaisseur 2 - Luminosité : 6 - Lissage : 6


Et voilà le travail...
Dernière petite touche. Sélectionnez Image / Réglage / Luminosité/Contraste et réglez la luminosité à -30.



